9 دقیقه
گوگل آنالیتیکس یا گوگل آنالیز ابزاری است که به مدیران سایتها کمک میکند تا اطلاعات مهمی دربارهی رفتار بازدیدکنندگان بهدست بیاورند.
برای اینکه بتوانید با این ابزار کار کنید ابتدا باید نحوه راهاندازی Google Analytics را بدانید. با ما در مقاله آموزش گوگل آنالیتیکس همراه باشید.
راهاندازی Google Analytics اولین قدم برای درک موارد زیر است:
- بازدیدکنندگان سایت شما چه کسانی هستند؟
- آنها میخواهند از کسبوکار شما چه محتوایی ببینند؟
- رفتار آنها هنگام مرور سایت شما چگونه است؟
در پاسخ به این سوالات باید شما آموزش گوگل آنالیتیکس را یاد بگیرید. ابزار Google Analytics کاملا رایگان است و پس از اجرای آن، گوگل آنالیز به شما امکان میدهد، اهداف ترافیکی کسبوکار خود را ردیابی و اندازهگیری کنید و میزان نرخ بازگشت سرمایه (ROI) را بهبود بخشیم.
بااینحال، راهاندازی Google Analytics (به عبارت ملایم) ممکن است دشوار باشد. خوشبختانه ما در این مقاله راهنمای گامبهگام آموزش گوگل آنالیتیکس را به شما نشان میدهیم که بهراحتی و بدون دردسر Google Analytics را راهاندازی کنید.
چرا به ابزار گوگل آنالیتیکس نیاز دارید؟
Google Analytics ابزاری قدرتمند است که اطلاعات ضروری در مورد سایت و بازدیدکنندگان شما را فراهم میکند. بیش از 56 درصد از کل سایتها از Google Analytics استفاده میکنند و همچنین یکی از محبوبترین ابزارها برای بازاریابان دیجیتال است.
این ابزار به شما امکان میدهد به اطلاعات زیادی در مورد بازدیدکنندگان سایت خود دسترسی پیدا کنید، در نتیجه ابزار Google Analytics در سئو سایت، تأثیر گذار است.
در اینجا فقط چند مورد از مزایای استفاده از ابزار گوگل آنالیتیکس آورده شده است:
- میزان بازدید سایت شما بهطور کلی بیشتر میشود.
- مشاهده صفحاتی که توسط کاربر بازدید شده است.
- کمک به بهبود تجربه کاربری (UX)
- شناسایی اطلاعات جغرافیایی بازدید کنندگان (به عنوان مثال محل زندگی آنها)
فرقی نمیکند که شما یک فریلنسر با یک وبلاگ کوچک هستید یا یک شرکت بزرگ با یک سایت عظیم. هرکسی میتواند از اطلاعات موجود در ابزار Google Analytics بهرهمند شود.
اکنون که میدانید چقدر این ابزار عالی است، بیایید دقیقاً نحوه تنظیم و آموزش راهاندازی Google Analytics را بررسی کنیم.
راهاندازی Google Analytics میتواند مشکل باشد. بااینحال، پس از راهاندازی Google Analytics، خیلی سریع میتوانید اطلاعات ارزشمندی کسب کنید.
نحوه راهاندازی گوگل آنالیتیکس
قبل از شروع مراحل نصب و راهاندازی گوگل آنالیتیکس، ابتدا باید یک حساب گوگل (Gmail) ایجاد کرده باشید. پس از آن، میتوانید نصب گوگل آنالیتیکس که در ادامهی مقاله گفته شده است را انجام دهید.
برای راهاندازی Google Analytics مراحل زیر را دنبال کنید:
- مرحله 1: Google Tag Manager را تنظیم کنید.
- مرحله 2: حساب Google Analytics ایجاد کنید.
- مرحله 3: تگ جدیدی با Google Tag Manager تنظیم کنید.
- مرحله 4: اهداف را تنظیم نمایید.
- مرحله 5: Google Search Console را به Google Analytics متصل کنید.
توجه: با توجه به تحریم ایران، با IP کشورمان نمیتوانید حساب کاربری بسازید. بنابراین باید IP را تغییر دهید.
مرحله 1: تنظیم Google Tag Manager
Google Tag Manager یک سیستم مدیریت تگ (Tag) رایگان از طرف Google است.
روش کار برای راهاندازی Google Analytics ساده است. Google Tag Manager تمام دادههای سایت شما را میگیرد و آنها را به سیستم عاملهای دیگر مانند: Facebook Analytics و Google Analytics ارسال میکند.
به طور مثال، شما میخواهید ردیابی کنید که چند نفر روی لینک دانلود فایل PDF کلیک کردهاند. بدون Google Tag Manager، فرایند محاسبه طولانی و پیچیده میشود؛ اما اگر Google Tag Manager دارید، میتوانید برای ردیابی تعداد دانلودها، یک تگ جدید اضافه کنید و هر زمان خواستید گزارش آن را چک نمایید.
ابتدا باید در داشبورد Google Tag Manager یک حساب کاربری ایجاد کنید.

نام حساب کاربری را وارد کرده و پیش بروید.
به گفته گوگل، یک کانتینر (Container) راهاندازی میکنید که درواقع یک ظرف است که شامل همهی “ماکروها، قوانین و تگها” میشود.
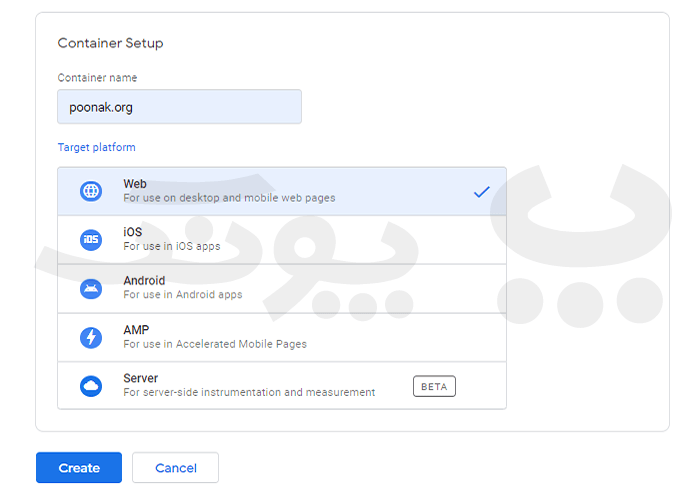
به کانتینر خود یک نام توصیفی دهید و نوع محتوایی را که با آن مرتبط میشود (وب، iOS، Android یا AMP) انتخاب کنید.
پس از انجام این کار، روی ایجاد (Create) کلیک کنید. سپس با شرایطی که گفته شده است، موافقت کنید. در ادامه قطعه کد برای نصب کانتینر به شما داده میشود.
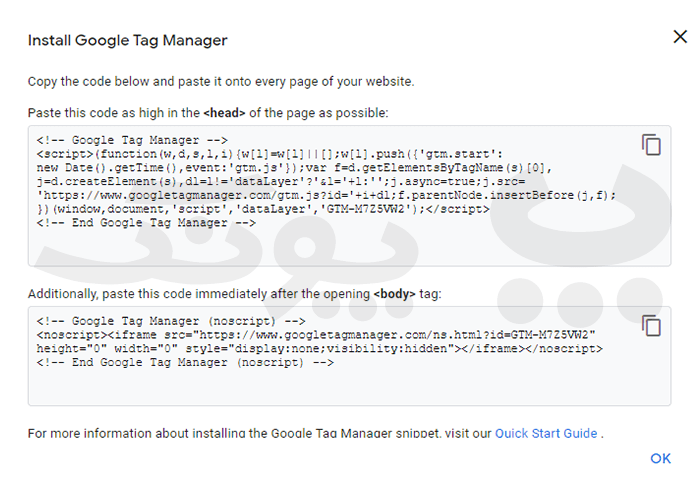
این قطعه کدی است که شما برای مدیریت تگهای خود به Footer سایت خود میچسبانید. برای انجام این کار، دو قطعه کد را در هر صفحه از سایت خود کپی و جایگذاری کنید. همانطور که در دستورالعملها آمده است، شما به اولین کد در Header سایت و دومی در Body نیاز دارید.
استفاده از Google Tag Manager در وردپرس
اگر از وردپرس استفاده میکنید، میتوانید با قرار دادن دو قطعه کد در قالب وردپرسی خود بهراحتی این کار را انجام دهید.
ابتدا به پیشخوان سایت وردپرسی خود وارد شوید (مانند شکل زیر) و به ترتیب مراحل زیر را انجام دهید:
- بر روی افزونهها کلیک کنید.
- بر روی افزودن کلیک نمایید.
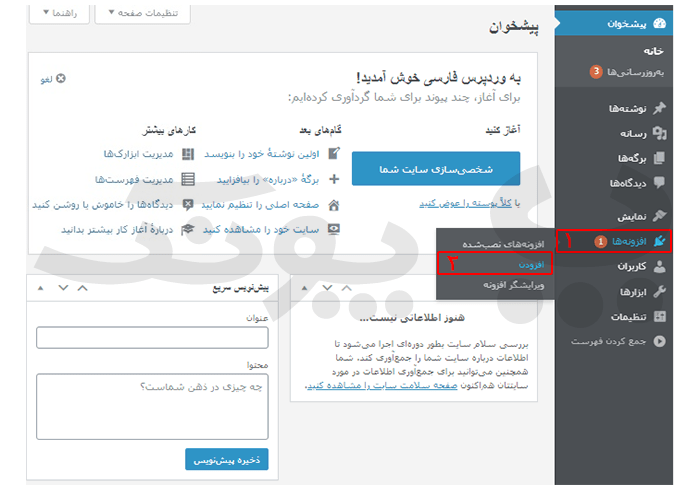
حالا افزونه Insert Headers and Footers را (مانند بخش 1 تصویر زیر) جستجو کنید و سپس نصب و فعال نمایید.
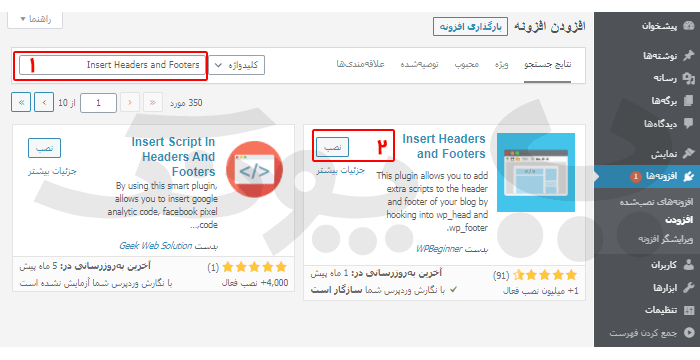
پس از فعالسازی این افزونه در داشبورد وردپرس، به قسمت تنطیمات (بخش 1 تصویر زیر) رفته، سپس روی Insert Headers and Footers کلیک کنید.
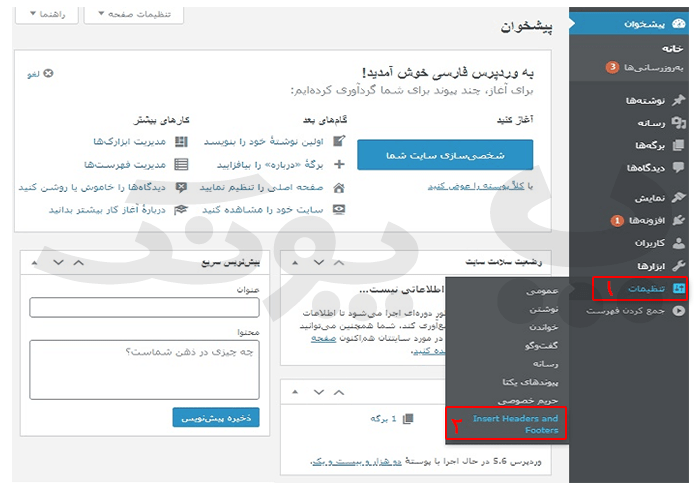
پس از آنکه صفحه زیر برای شما نشان داده شد، میتوانید کد مربوط به <head> را در قسمت “Scripts in Header” قرار دهید و همچنین کد <body> را نیز در قسمت “Scripts in Body” جایگذاری نمایید.
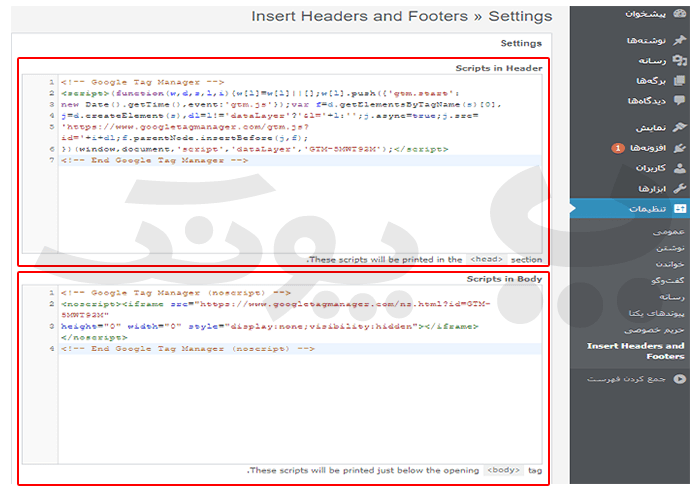
سپس روی Save کلیک کنید تا تغییرات اعمال شوند، سپس میتوانید به مرحله 2 بروید.
مرحله 2: ایجاد حساب Google Analytics
پس از ورود به صفحهی گوگل آنالیتیکس در اینجا روی Sign in to Analytics کلیک کنید تا بتوانید حساب کاربری GA بسازید.

طبق تصویر زیر، نام سایت خود و همچنین آدرس اینترنتی سایت را وارد کنید. از قسمت Industry Category دستهبندی حوزه فعالیت خود را انتخاب نمایید.
گزینهی بعدی، منطقه زمانی که میخواهید گزارشات طبق آن ارائه شود را انتخاب کنید.
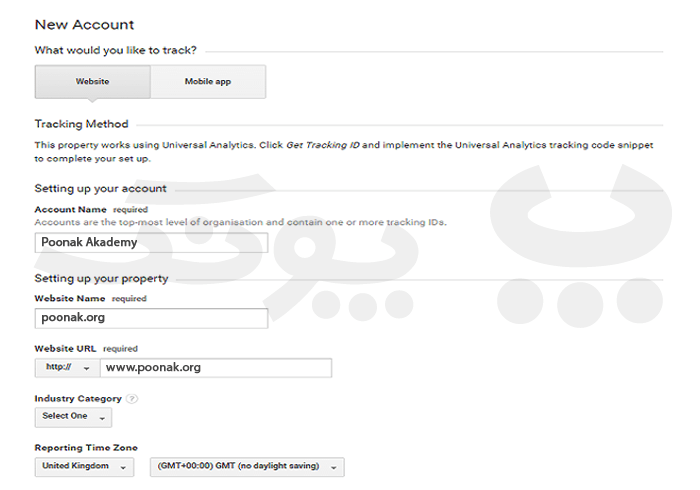
پس از انجام این کارها، شرایط خدمات گوگل را بپذیرید تا شناسه ردیابی خود را دریافت کنید.
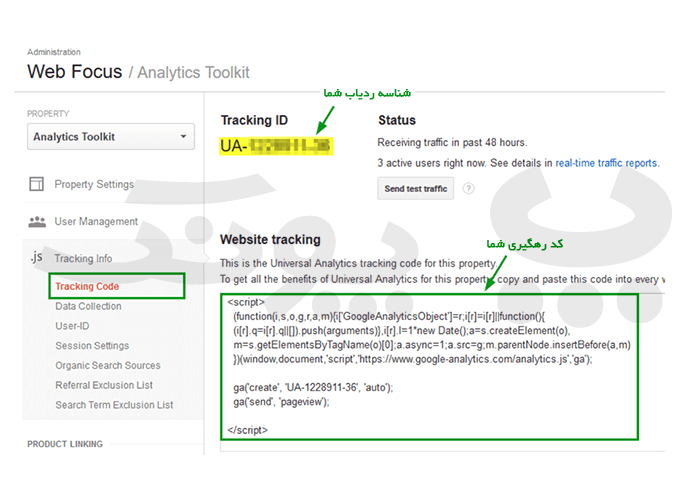
شناسه ردیابی رشتهای از اعداد است که به ابزار Google Analytics میگوید دادههای تجزیهوتحلیل را برای شما ارسال کند که عددی شبیه به UA-000000-1 است.
پیشنهاد میشود شناسه ردیابی را بهصورت عمومی به اشتراک نگذارید.
پس از بهدست آوردن شناسه ردیابی، کدی که در اختیارتان قرار میگیرد را در Header سایت (همانند مرحله 1) قرار دهید.
مرحله 2 تمام شد و گوگل آنالیتیکس در سایت شما نصب گردید. از این پس دادههای جمعآوریشده را میتوانید در Google Analytics مشاهده کنید.
مرحله 3: تنظیم تگ جدید با Google Tag Manager
در این مرحله یاد میگیرید که چگونه تگهای ردیابی خاصی را برای Google Analytics تنظیم کنید.
به داشبورد Google Tag Manager خود بروید و روی دکمه افزودن تگ جدید کلیک کنید.
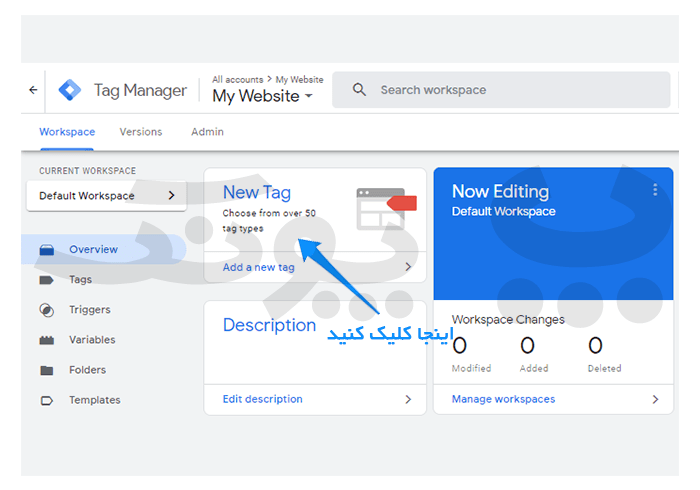
به صفحهای منتقل خواهید شد که میتوانید تگ جدیدی برای سایت خود ایجاد کنید.
اینجا دو قسمت وجود دارد که برای سفارشیسازی تگ استفاده میشود:
- مشخص کنید دادههای جمعآوریشده توسط تگ به کجا بروند.
- میخواهید چه نوع دادهای را جمعآوری کنید.
در ادامه مراحل نصب گوگل آنالیتیکس، نحوهی جمعآوری دادهها را به شما خواهیم گفت. برای انتخاب نوع تگی که میخواهید ایجاد کنید، روی دکمه “Tag Configuration” کلیک کنید.
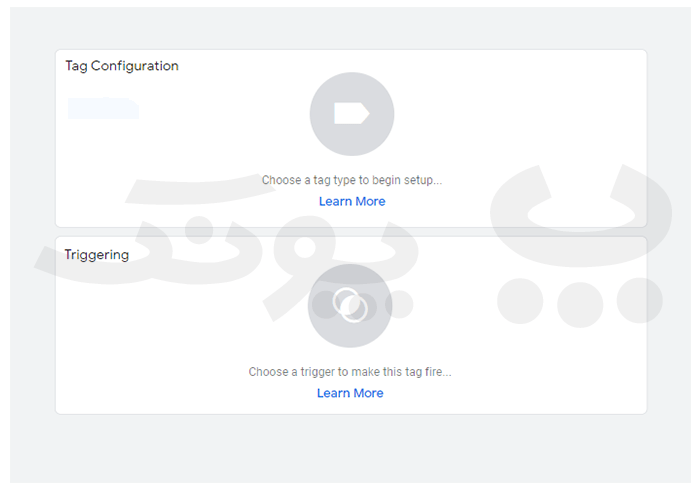
برای ایجاد تگ برای Google Analytics گزینهی “Universal Analytics” را انتخاب کنید.

با کلیک بر روی آن، میتوانید نوع دادهای که میخواهید ردیابی کنید را انتخاب نمایید. این کار را انجام دهید و سپس به «تنظیمات Google Analytics» بروید و از فهرست کشویی «New Variable» را انتخاب کنید.
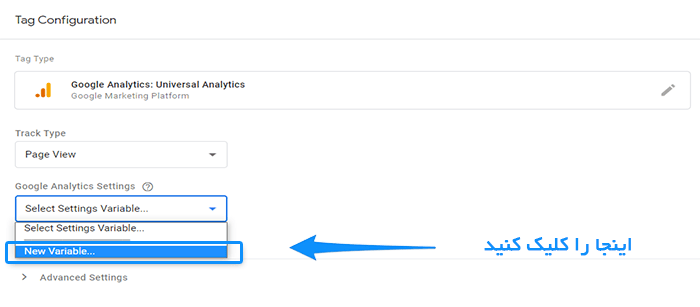
سپس به یک پنجرهی جدید منتقل میشوید که آنجا میتوانید شناسه ردیابی Google Analytics خود را وارد کنید. با این کار دادههای سایت شما مستقیما به Google Analytics ارسال میشود که بعدا قادر به دیدن آن خواهید بود.
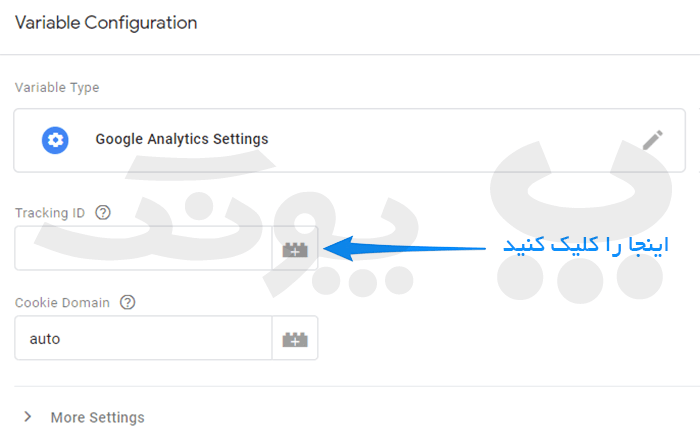
پس از انجام این کار، به بخش “راه اندازی” بروید تا داده هایی که میخواهید به Google Analytics ارسال کنید را انتخاب کنید. روی دکمه Triggering کلیک کنید تا به صفحه “Choose a trigger” منتقل شوید. از اینجا، روی همه صفحات (All Pages) کلیک کنید تا دادههای تمام صفحات سایت شما انتخاب شود.
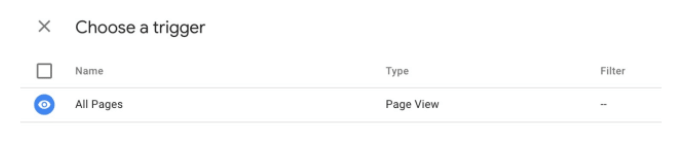
وقتی انجام این کارها تمام شد، تگ جدیدی که تنظیم کردید، باید شبیه به تصویر زیر باشد:
اکنون به سادگی روی Save کلیک کنید.
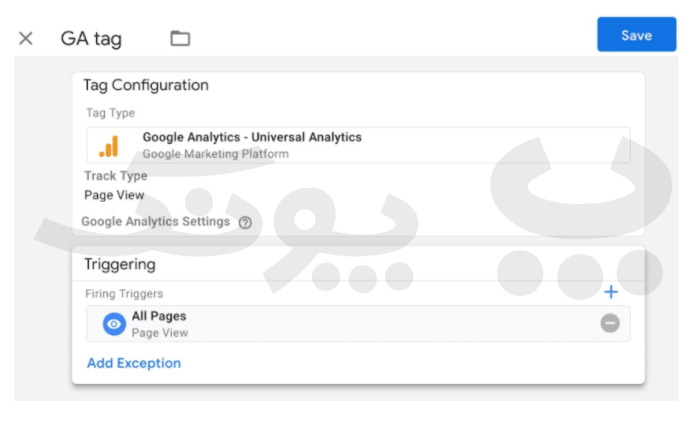
مرحله 4: نحوه تنظیم کردن اهداف
شما احتمالا شاخصهای اصلی عملکرد سایت و تجارت خود را میدانید. اما Google Analytics آنها را نمیداند! به همین دلیل باید به گوگل بگویید موفقیت سایت شما در چیست. برای انجام این کار، باید اهداف خود را در داشبورد Google Analytics تعیین کنید.
با کلیک بر روی Admin (در سمت چپ پایین صفحه) کار را شروع کنید.
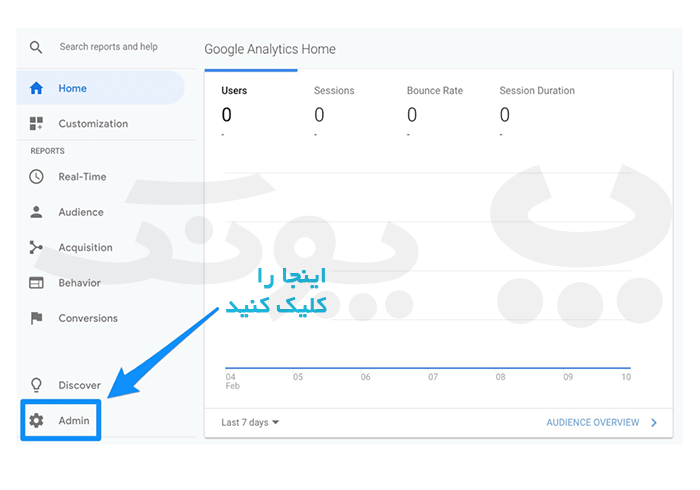
پس از انجام این کار، به پنجرهی دیگری منتقل میشوید که در آن میتوانید دکمه اهداف (یا Goals) را انتخاب کنید.

سپس به داشبورد “اهداف” هدایت میشوید و در آنجا میتوانید هدف جدیدی ایجاد کنید.
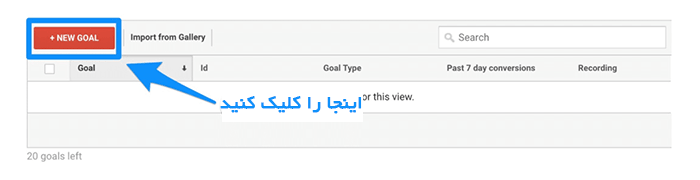
از اینجا میتوانید الگوهای مختلفی برای هدف جستجو کنید تا ببینید کدامیک با هدف مورد نظر شما مطابقت دارد. همچنین باید نوع هدفی که میخواهید را انتخاب نمایید. نوع هدف عبارت است از:
- Destination: بهعنوانمثال اگر کاربر، به صفحهای خاص وارد شد یعنی به هدف رسیدید. مثلا صفحهی تشکر بابت خرید
- Duration: بهعنوانمثال اگر کاربر، مدت زمان خاصی در صفحه ماند یعنی به هدف رسیدید. مثلا کاربرانی که بیش از 2 دقیقه در سایت ماندهاند.
- Pages/Screens per session: بهعنوانمثال اگر کاربر، تعداد صفحات مشخصی مرور کرد یعنی به هدف رسیدید. مثلا کاربرانی که بیش از 3 صفحه از سایت را دیدهاند.
- Event: بهعنوانمثال اگر کاربر، روی لینکی کلیک کرد یا ویدیویی را تماشا کرد یعنی به هدف رسیدید. مثلا کلیک روی فایل یا مدت زمان تماشای ویدیو
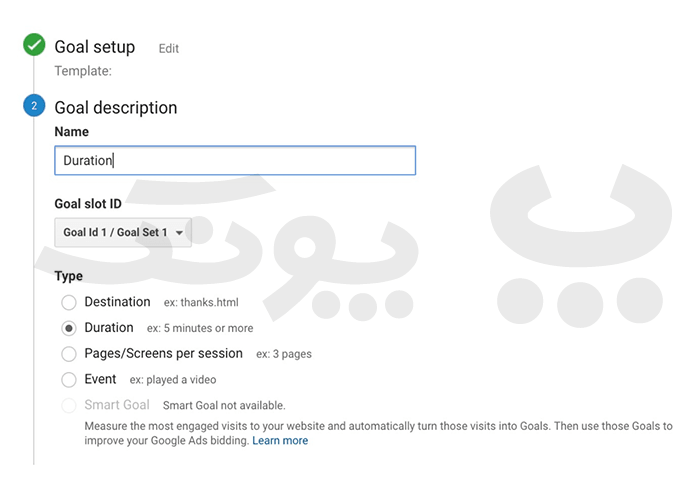
پس از انتخاب نوع هدف، آن را ذخیره کنید و از آن تاریخ به بعد، Google Analytics شروع به ردیابیِ هدف میکند.
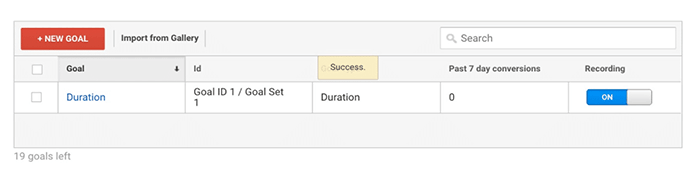
به خاطر بسپارید، دادههای متنوعی وجود دارد که میتوانید با استفاده از Google Tag Manager و Google Analytics ردیابی کنید.
مرحله 5: اتصال Google Search Console به Google Analytics
گوگل سرچ کنسول یکی دیگر از ابزارهای رایگان و قدرتمند برای کارشناسان سئو و مدیران سایتها است که با استفاده از آن میتوانید:
- میزان خزیدن یا Crawl در سایت خود را بررسی کنید.
- وضعیت لینکهای داخلی و بک لینکهایی که دریافت کردید را بببیند.
- کلمات کلیدی که گوگل در ازای آنها به شما ترافیک داده است رامشاهده کنید.
برای تنظیم این بخش، روی نماد چرخ دنده در سمت چپ پایین صفحه داشبورد کلیک کنید.

سپس در ستون وسط بر روی Properties Settings کلیک نمایید.

اینجا روی Adjust Search Console کلیک کنید تا روند افزودن سایت خود به Google Search Console را شروع نمایید.

زمانی که تصویر زیر به شما نشان داده شد، روی دکمه Add a Site to Search Console کلیک کنید.
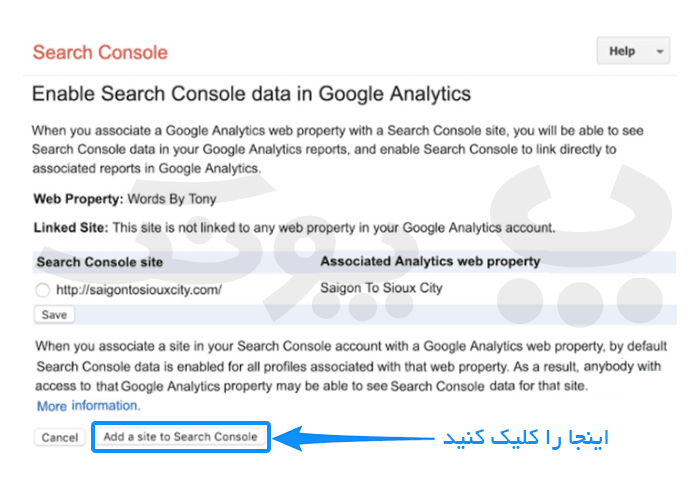
از اینجا، میتوانید یک سایت جدید به Google Search Console اضافه نمایید. آدرس سایت خود را وارد کرده و روی Add کلیک کنید.

برای افزودن کد HTML به سایت خود، دستورالعملها را دنبال کنید. پس از اتمام این کار روی «ذخیره» کلیک کنید و باید به Google Analytics برگردید.
دادههای شما در Google Analytics فورا نشان داده نمیشوند. بنابراین چند روز بعد برای دیدن اطلاعات Google Search Console مراجعه نمایید.
در ادامه آموزش گوگل آنالیتیکس به شما میگوییم که پس از راهاندازی Google Analytics چگونه دادههای جمعآوریشده را ببینید.
گزارشات Google Analytics
در این قسمت از مقاله به شما یاد میدهیم که چگونه اطلاعات مفید و مناسبی دربارهی سایت خود بهدست بیاورید. این اطلاعات در قالب گزارشات متنوعی در اختیارتان قرار میگیرد.
Intelligence Events
Intelligence Events به شما یک نمای کلی در مورد تغییرات آماری در ترافیک سایت شما نشان میدهد. هنگامیکه تغییرات قابل توجهی در نمودار رخ میدهد، Google Analytics به شما هشدار یا اطلاع خواهد داد. با کلیک بر روی نمای کلی در بخش Intelligence Events دوزبانه به شما نمایش داده میشود: هشدارهای خودکار و هشدارهای سفارشی.
Real-time
گزارشات Real-time اطلاعات مفیدی در مورد بازدیدکنندگانی که هماکنون در سایت شما هستند به شما ارائه میدهد؛ بنابراین، همانطور که از نامش پیداست، گزارشات را “در لحظه” دریافت میکنید.
در واقع میتوانید تعداد دقیق کاربران فعال در سایت و تعداد صفحاتی که کاربران در آنها حضور دارند را (بهصورت زنده) مشاهده کنید.
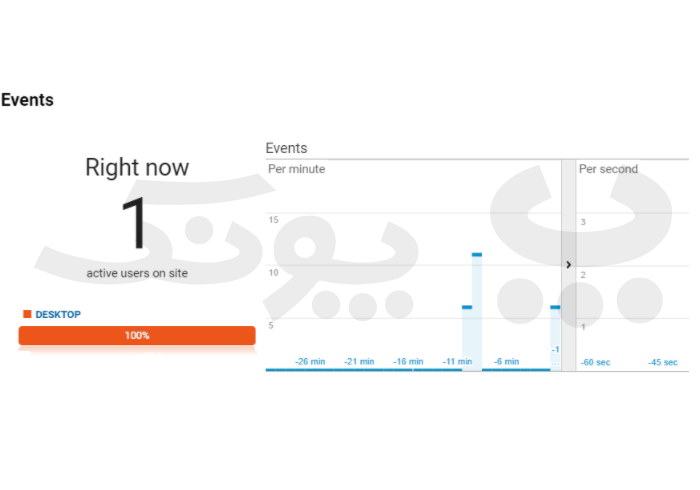
Audience
گزارش Audience همانطور که از نامش پیداست، اطلاعاتی در مورد بازدیدکنندگان سایت در اختیار شما قرار میدهد. در این بخش میتوانید تعداد Sessionهای سایت خود را در یک بازه زمانی خاص مشاهده کنید.
گزارشات این بخش در بازههای ماهانه، هفتگی، روزانه و ساعتی قابل مشاهده است.
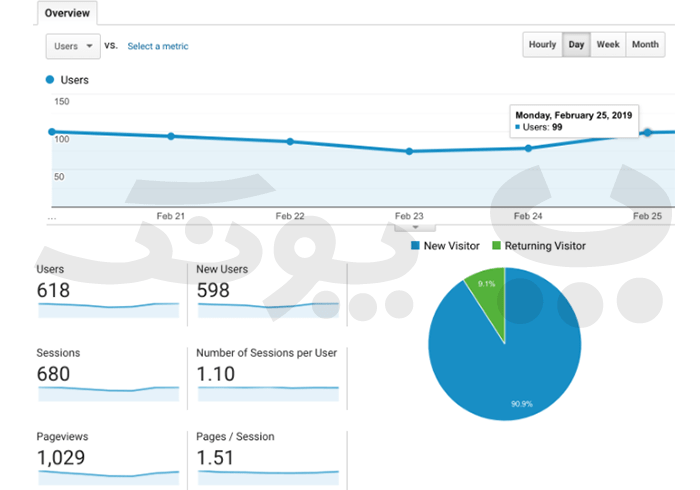
Acquisition
گزارشات Acquisition به شما نشان میدهد که بازدیدکنندگان سایت چگونه به سایت شما آمدهاند. این یک نمای کلی از ترافیک مستقیم، ترافیک ارجاعی و اجتماعی (ناشی از شبکههای اجتماعی) و… است.
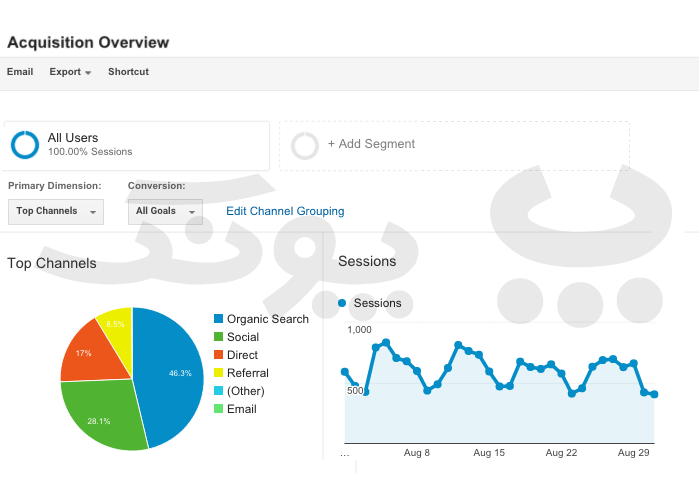
Behavior
گزارشات رفتاری، نحوهی تعامل بازدیدکنندگان در سایت شما را نشان میدهد تا بتوانید از عملکرد محتوای خود مطلع شوید.
Conversions
Conversions مربوط به مسیرهایی است که شما اهدافتان را برای آن تنظیم کردهاید و کاربران، آن مسیر را طی نمودهاند که میتوانید نرخ تبدیل هر هدف را مشاهده کنید.
Customization
برگه Customization به شما امکان میدهد تا گزارشات سفارشی را با توجه به نیازهای خاص خود ایجاد و ردیابی کنید. در این قسمت، هر تعداد گزارش سفارشی که مد نظرتان باشد، قابل ایجاد است و همیشه از تب Customization به آنها دسترسی خواهید داشت.
در آخر
همانطور که در این مقاله بررسی کردیم، الان متوجه شدهاید که Google Analytics ابزار عالی برای اندازهگیری میزان بازدید سایت و تحلیل رفتار کاربران شماست.
ابزار Google Analytics برای هر بازاریاب دیجیتال ضروری است. راهاندازی Google Analytics به شما کمک میکند تا عملکرد سایت خود را همراه با تمام کمپینهای دیجیتال مارکتینگیِ خود، ردیابی کنید.
در این مقاله آموزش نصب و استفاده از گوگل آنالیتیکس را تا حدی که خسته نشوید، به شما نشان دادیم. برای یادگیری بیشتر دوره آموزشی گوگل آنالیتیکس را بهتون معرفی میکنیم.
منابع
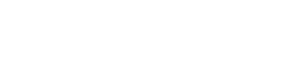
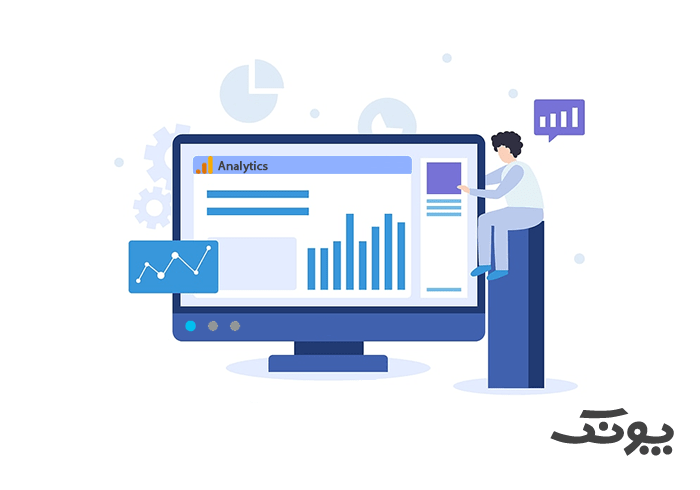




از مقاله کامل و جذابتون خیلی سپاسگزارم
گوگل تگ منجرو آنالیتیکز به خوبی توضیح داده شد.ممنونم